「Bluetoothマウスをペアリングで接続し設定をする方法」についてはOS毎に案内しております。該当するOSを下記からお選びください。 Windows7 →「Windows7 Bluetoothマウスをペアリングで接続し設定をする」 Windows8/81
Windows7 bluetooth マウス- 説明 VAIOにBluetooth接続のマウスやキーボードなどを接続する場合は、Windows 7に標準で備わる「Bluetoothデバイス」機能を使用します。 VAIOとBluetooth機器を接続するためには、VAIO本体のBluetooth機能を有効にし、Bluetooth機器の電源をオンにする必要があります。Bluetooth デバイスの追加方法 (Windows 7 マウス編) Bluetooth 対応マウスを追加するには、次の手順で操作します。 画面右下の 通知領域 に表示されている Bluetooth アイコン を右クリックし、 デバイスの追加 をクリックします。 注 通知領域 に Bluetooth アイコン が表示されていな場合は、「 Bluetooth デバイス、ワイヤレス デバイスまたはネットワークデバイスを
Windows7 bluetooth マウスのギャラリー
各画像をクリックすると、ダウンロードまたは拡大表示できます
 | 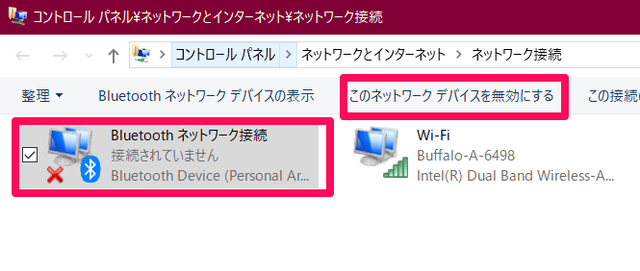 |  |
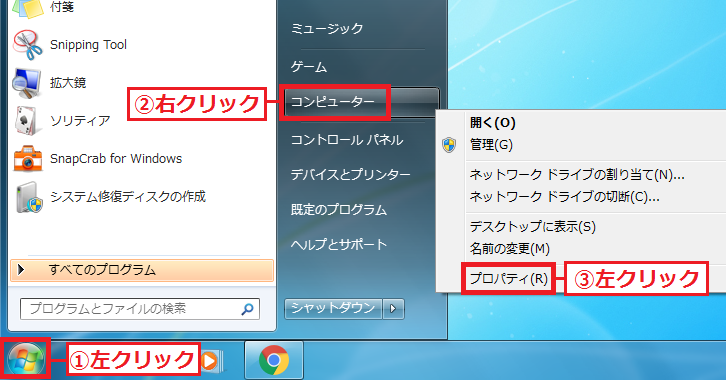 |  | |
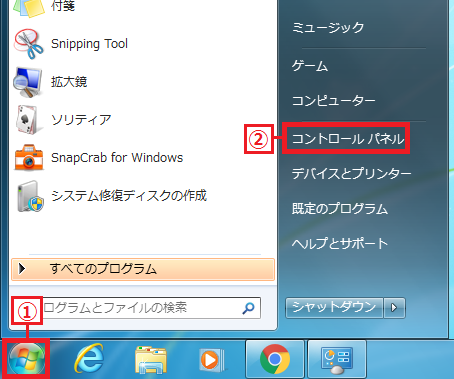 | ||
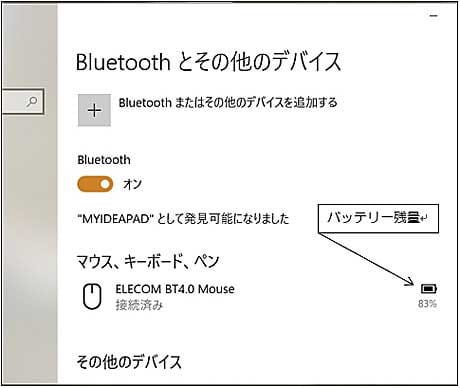 |  | 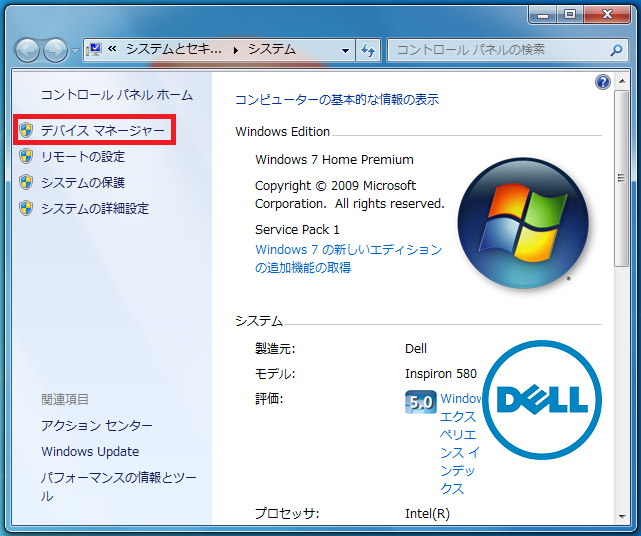 |





0 件のコメント:
コメントを投稿